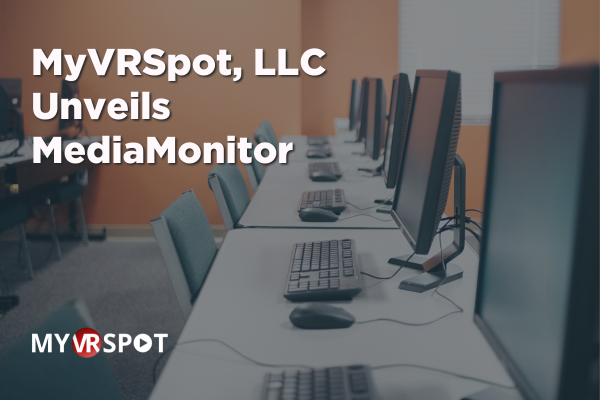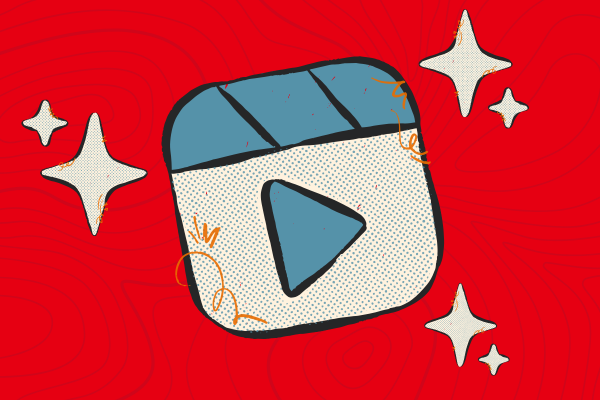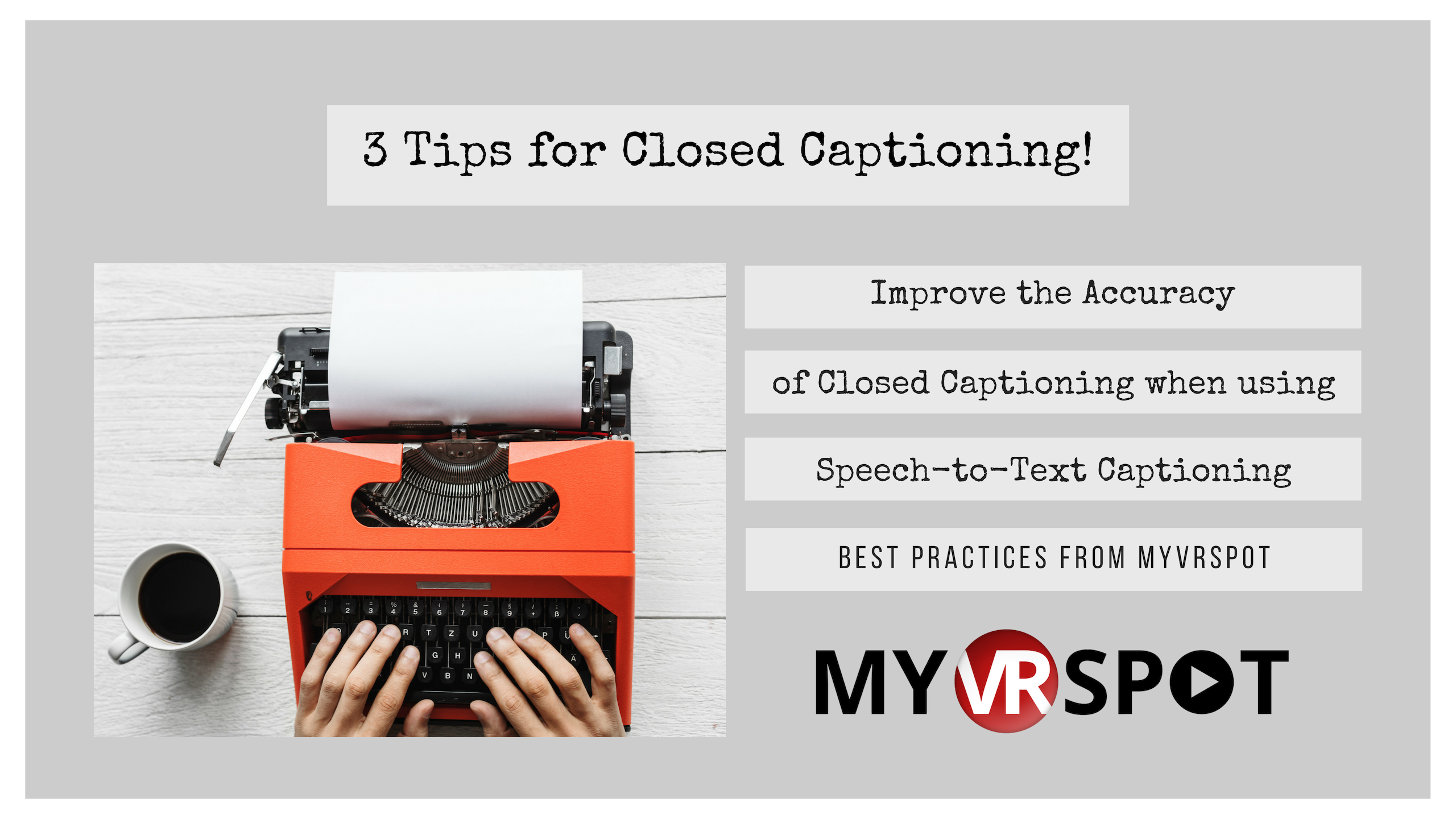
3 Tips to Improve the Accuracy of Closed Captioning When Using Speech-to-Text Captioning
Best Practices from MyVRSpot
Is poor audio quality or a regional dialect making your speech-to-text closed captioning cumbersome? Spend less time editing your caption files with these solutions–which don’t include changing your regional dialect.
Audio Quality
The most important factor in the quality of a caption file is the audio of the video. The culprit of poor audio in a video is typically from not using an external microphone. In certain situations it is fine to use the audio input from your camera, but in many situations, the quality of your video’s audio would be better using an external microphone.
If you typically record in larger presentation rooms, those rooms tend to produce not as distinct audio for what is preferred for speech-to-text captioning. Here are a few tips to improve your audio quality:
Tip 1: Use an audio switcher.
If the presenter will always be at the microphone, an audio switcher is your best choice for quality audio. An audio switcher allows you to feed the microphone system directly into your recording or streaming device. It also reduces background noise.
The switcher that would best fit your camera depends on how your system is set up. A quick online search for “audio switcher mic to (USB/iPad/etc)” will result in many affordable options.
Tip 2: Use a Bluetooth microphone.
A Bluetooth microphone is the best option when the audio system is not able to connect directly to the camera that is recording or streaming the event. Either set up a Bluetooth microphone on the podium or use a lapel microphone. This will not interfere with the PA system that is being used for those in the same room listening, but will only be used for the recording/live stream.

MyVRSpot’s Caption Replacement Tool
When the regional dialects or oddly spelled names of schools or people make your caption files a mess, you can use MyVRSpot’s Speech Replacement tool. this tool allows you to identify words that might often display as misspelled, and can auto-replace these words with the correctly spelled name or word.
Tip 3: Use MyVRSpot’s district-specific caption replacement tool.
Create your own auto-replacements with this tool each time you edit or review a caption file. Create a new replacement word or phrase for the words or phrases that you are repeatedly correcting, such as names of schools or policies. By creating your own district-specific auto-replacements, you will not have to make those same corrections in future video captions. Here is a quick video tutorial on how to create caption replacements.
Bonus: Education-appropriate auto-replacements.
Because MyVRSpot was built for education, we know that there are certain words, phrases and various parts of the male and female anatomy that should not appear in your caption file. To make captions education-appropriate, we have a list of words and phrases that are auto-replaced with appropriate words for all of our Closed Captioning clients.
We hope that these three tips help you to improve the accuracy of your closed captioning when using speech-to-text. If you ever have questions, please do not hesitate to reach out to us via email at support@myvrspot.com, or call us toll-free at (888) 237-6740, where you will talk to a real person.
MyVRSpot’s Closed Captioning solution offers editing capabilities, the caption replacement tool, and caption translations to over 100 languages. If you do not currently subscribe to Closed Captioning or our other solutions and want to give them a try, email sales@myvrspot.com to set up your FREE trial account.