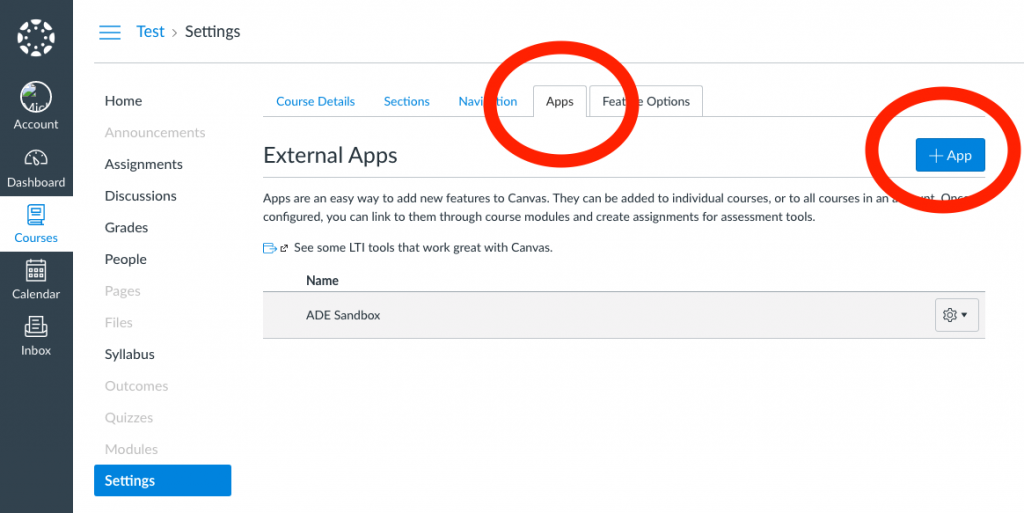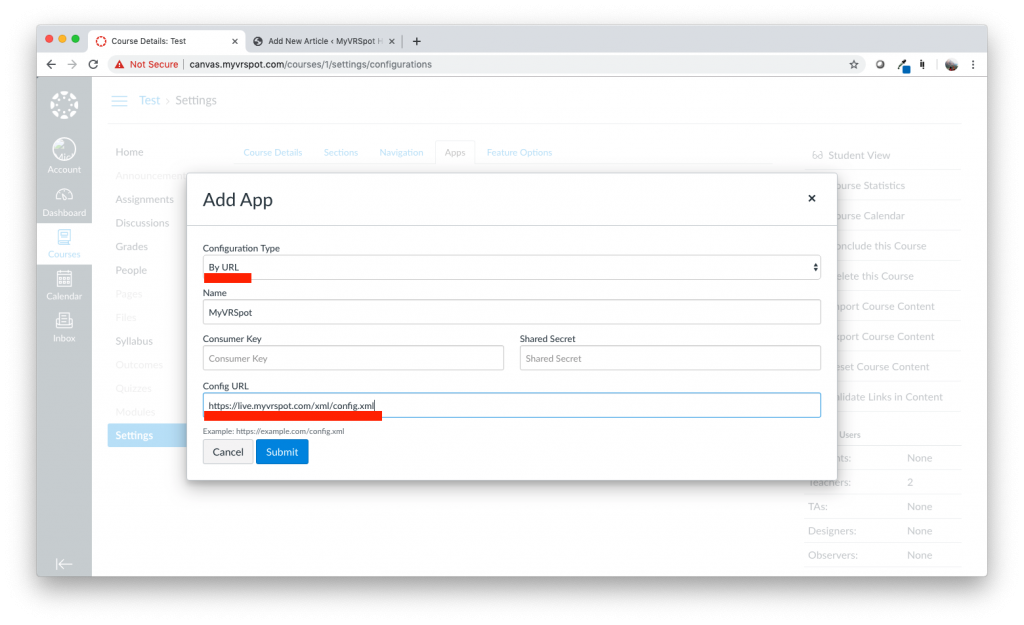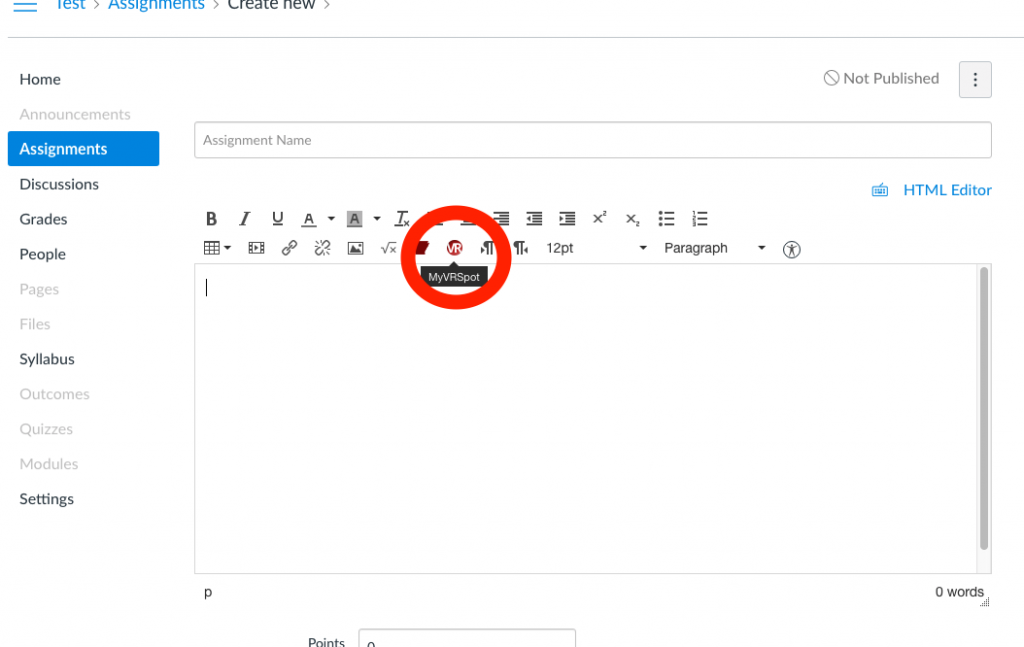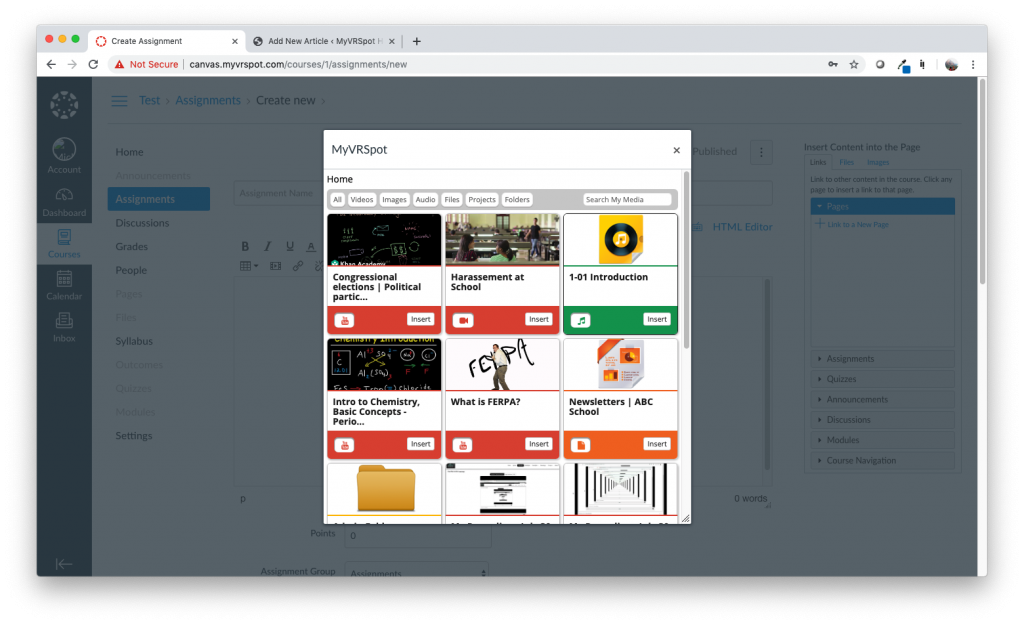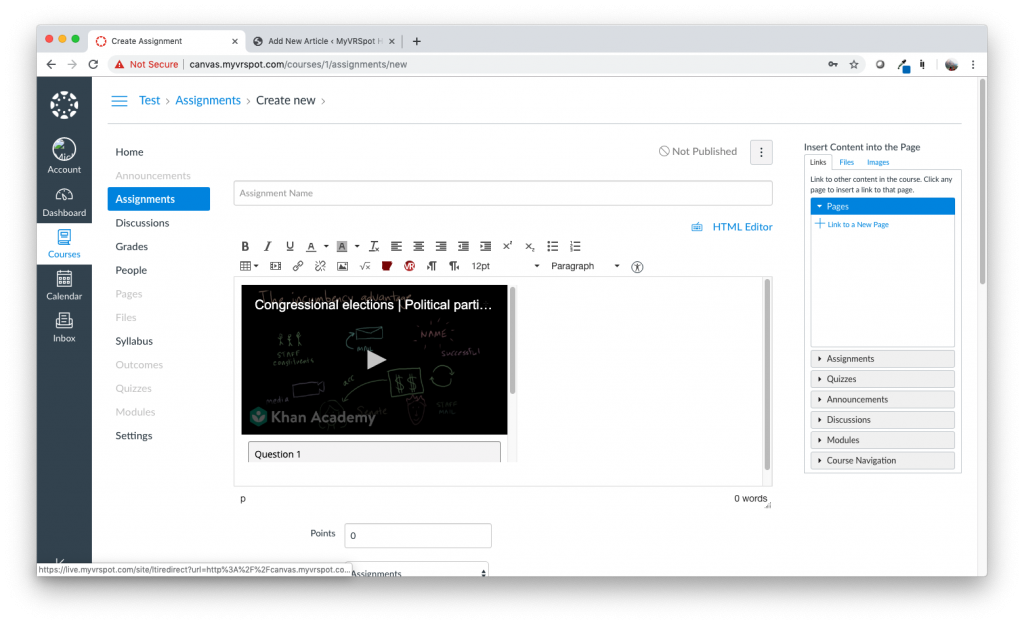If your district uses Canvas as their Learning Management System, then you’ll be glad to see that your Canvas users can easily add their media from their MyVRSpot account into a Canvas assignment. Below are the steps to set up the integration and how to create an assignment using media from a MyVRSpot account.
District administrators can add the MyVRSpot app to their district’s Canvas or individual users can follow these steps to add the app:
Add the MyVRSpot Media App to Canvas
- Login to your Canvas account.
- Click Admin on the left-hand side of the screen.
- Now, click Settings.
- Within the Settings section, click the Apps tab and then the + App button.
- Add the MyVRSpot App by inputting this information:
- Configuration type: By URL
- Name: MyVRSpot Media
- Consumer Key: blank
- Shared Secret: blank
- Config URL: https://live.myvrspot.com/xml/config.xml
- Click the Submit button.
Create an Assignment
Now that the MyVRSpot app is connected, when you create an assignment you can pull media from your MyVRSpot account. To do this, you will click the MyVRSpot logo in the WYSIWYG editor. Follow these steps to create an assignment using media in your MyVRSpot account:
- After you login to your Canvas account, begin to create a new assignment by clicking the + Assignment button.
- In your new assignment window, there is a full WYSIWYG (What You See is What You Get) editor with the MyVRSpot logo.
- Clicking on the logo will open a popup displaying all your MyVRSpot media. Click the Insert button on a piece of media to add it to your assignment.
- Now you can finish creating your assignment with the media item pulled from your MyVRSpot account.