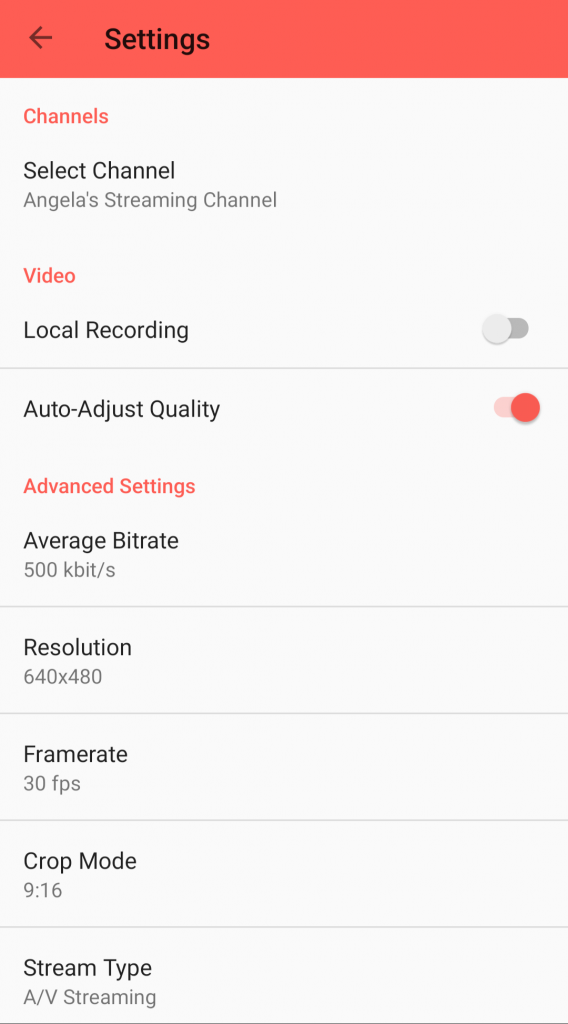To stream using your mobile device, follow these steps:
- First, download the free MyVRSpot Broadcaster App for either iOS or Android.
- Now, login to your MyVideoSpot account, and click the Settings icon in the top-right of your screen.
- Under the Channels section, select the channel you want to stream to. You can also adjust all of the other video and advanced settings here.
- Now, click done or the back arrow icon, depending on your OS, and we can begin recording by pressing the red record icon.
You can change the camera view, turn the flash on or off, and turn the microphone on or off by using the icons at the bottom of the screen. Additional settings can be adjusted by clicking Settings in the top right hand corner. The basic settings work very well, but there are many advanced settings that can be changed including bitrate, resolution, crop mode, stream type, keyframe distance and H264 profile. Check out our article on Live Broadcasting Quality Tips and Tricks for our recommendations.
If using the iOS app, you can also super impose an image such as a district logo in the top left corner by using the overlay feature found in Settings.
On the left side of the screen, your connection strength is displayed. This helps to identify possible streaming issues so you can make adjustments in Settings prior to your official broadcast.

Once you are done streaming, click the red button again to stop streaming. Your streams will auto-save into your account by default.