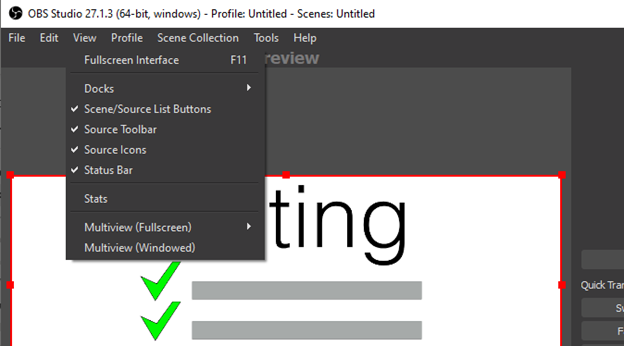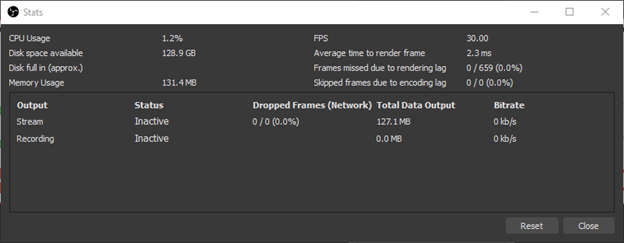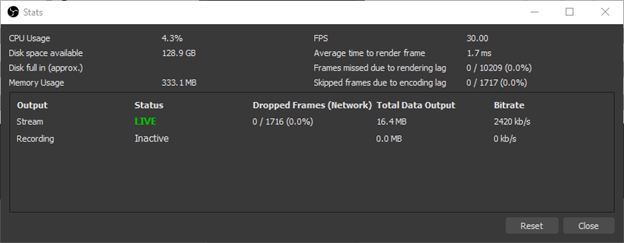The first step to troubleshooting any OBS issue is to view the Stats window while you stream. To open Stats, click the View dropdown on the top menu bar and select Stats.
The Stats window will look like this:
Leave this window open and then click Start Streaming on the main OBS window. The Stats window will show Stream Status as LIVE and you’ll see the statistics populate:
Frames missed due to rendering lag
Rendering lag is primarily caused by high GPU usage. You can see live GPU usage in Windows Task Manager or Activity Monitor in MacOS.
You can reduce the GPU workload by reducing the number of videos and graphical overlays in your scenes. Aside from that, you may want to consider a more powerful computer.
Skipped frames due to encoding lag
Encoding lag is primarily caused by high CPU usage. You can see live CPU usage at the bottom right of the main OBS window as well as in Task Manager or Activity Monitor. You typically want CPU usage to stay under 70% while streaming, the less the better.
You can reduce CPU workload in several ways. We would first recommend closing any other programs that you don’t need while you stream. Next, reduce the framerate that you are broadcasting. Click Settings > change the FPS value to 30 > Click OK.
The next setting to reduce would be the Output Resolution. You will find this setting under Video in the Settings menu. Change this to 1280×720 and click OK.
The last setting you can change is the CPU Usage Preset to veryfast. You’ll find this setting under Settings > Output > change Output Mode to Advanced > change CPU Usage to veryfast > Click OK.
If you have made the changes above and are still experiencing encoding lag, you may want to consider a more powerful computer.
Dropped Frames (Network)
The percentage shown is an average across the duration of your current stream. It is common to lose a few frames in the beginning, as the stream begins. This is something you won’t typically notice, but it will show in the Stats window. If you notice your streams consistently losing more than one percent or so, you may have a network bandwidth issue.
Generally speaking, you will need around 2-3Mbps upload bandwidth for a simple stream. The demand can be much higher if you are broadcasting at very high resolution and/or framerates. We recommend testing your available bandwidth using a website such as speedtest.net. If the rest results show upload bandwidth less than about 3Mbps, you will need to contact your network team and see if there are adjustments or changes they can make.
If you have adequate upload bandwidth, you may want to try using an ethernet connection rather than WiFi, if available. You can also reduce network usage by reducing the bitrate settings. To do this, click Settings > Output > change Output Mode to Advanced > change Bitrate to 1000Kbps > click OK.
If you have made the changes above and are still experiencing dropped frames due to network lag, you may need to request further assistance from your network team.