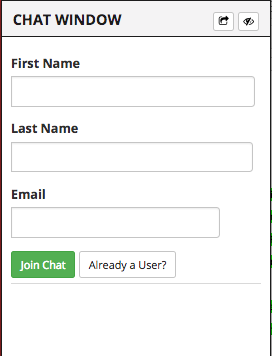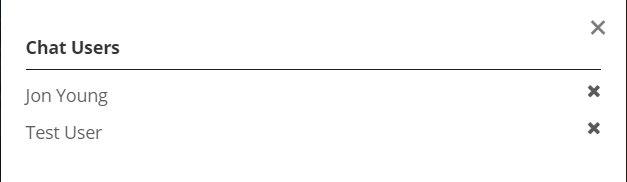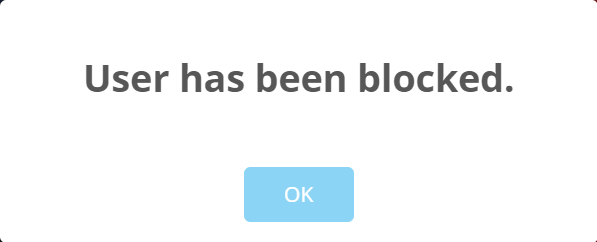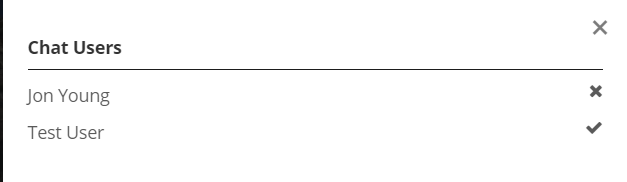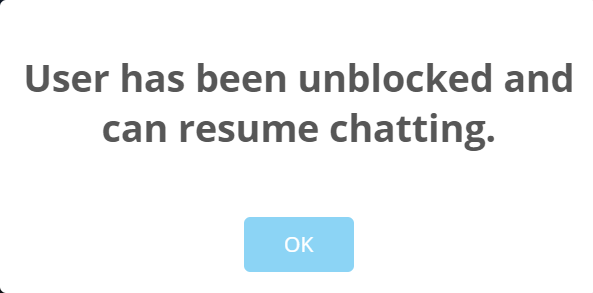If you are interested in giving your audience the opportunity to “participate” during your live broadcast, you can use the live broadcasting chat feature. To enable the chat feature in one of your existing channels, follow these steps:
- From the top menu, click the Streaming dropdown and select My Streaming Channels. Then click on the Update icon (pencil) for the channel you want to edit.
- Scroll down to the Chat section. You can change this chat to either a private chat or public chat.
Private Chat
If you have your chat set to Private, this means that only people that are logged into their MyVideoSpot account can post a message. Those that are not logged into a MyVideoSpot account will see your stream as normal, though they will not be aware of any chat functionality. Note that all logged in users will see all posts from other viewers, as well as responses from you or another moderator.
Public Chat
If your channel is set to Public Chat, then anyone viewing your broadcast is able to post a question or comment in live time. Note that all participants in the chat will see all posts from other viewers, as well as from you or another moderator.
Logging into a Chat Session
When you have the Chat feature turned ON for your broadcast, visitors to your channel URL will see a login window on the right side of the screen.
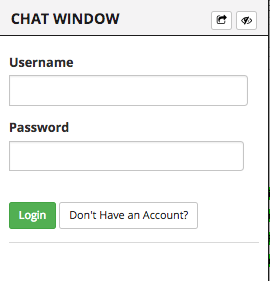
If the viewer has a MyVideoSpot account, they should type in their Username and Password here. If they are not a MyVideoSpot user and you have set your chat permission to Public, then they should click the Don’t Have an Account? button.
The visitor should complete the form by entering their First Name, Last Name, and Email address. Please note that this entered information is not authenticated, so there is no way of telling if the information provided is valid.
Once the stream is active and you are broadcasting, anyone logged into the chat is able to post a comment or ask a question. Please note that EVERY comment or question entered is viewable by anyone else that is logged into the chat feature for that channel.
Banning and Unbanning Users
You have the ability to block any chat participant during your live broadcast. To block, or subsequently unblock a participant, follow these steps.
- Click the Online Users icon in the top chat panel. This will display a list of every user who is logged into your chat. Note: this does not show all users viewing your stream, only those who are participating in chat.
- To ban a participant, click the “X” next to their name and it will display a prompt showing they have been banned from the chat and are no longer allowed to participate.
- To unban a user, follow the same steps to ban a user, but instead of an “X”, now there will be a checkmark next to their name, click the checkmark and you will receive a prompt alerting you that the user has been unbanned and may resume chatting.