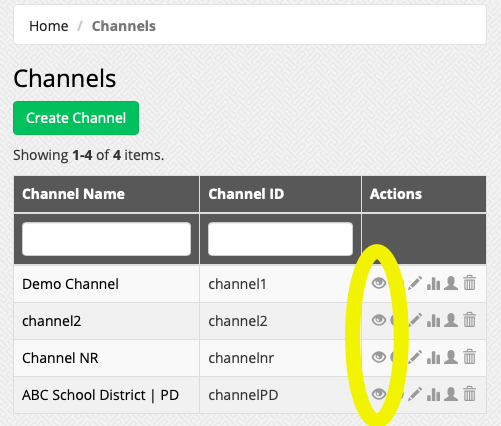Your live streams will autosave into your media gallery if you’ve done two things:
- You correctly input your RTMP address into your encoder and
- Your streams are set to auto-save to your account.
If your live streams are not auto-saving into your account like you anticipated, follow the following instructions to check your RTMP address and the auto-recording settings.
RTMP Address
Inputting the correct RTMP address and password/API key into your encoder is important because this is how our system determines both whose account is streaming and which account the copy of the stream will save into.
- Let’s get your channel’s RTMP address. From your homepage or gallery, click the Streaming dropdown and select My Streaming Channels. Click the view icon right of the channel name that you’re interested in viewing.
- To update whose account you stream through, copy and paste the RTMP address into your encoder (OBS is the encoding software in the picture). And don’t forget to change “YOURPASSWORDHERE” in the RTMP address for your MyVRSpot account login password or API key. Also, check that your “Stream key” matches the channel found in the MyVRSpot “Channel” field under the RTMP address.
Auto-Record
Now, if your RTMP address is correct, let’s check the other alternative, which is that your streaming channel is NOT setup to auto-record.
- To check this, navigate to Streaming > My Streaming Channels and click the edit icon (pencil) of the channel you’re interested in checking.
- From here, we can see we have the option between Record Streams or Do Not Record Streams. If this is toggled to “Do Not Record,” then switch to Record Stream and then click update.