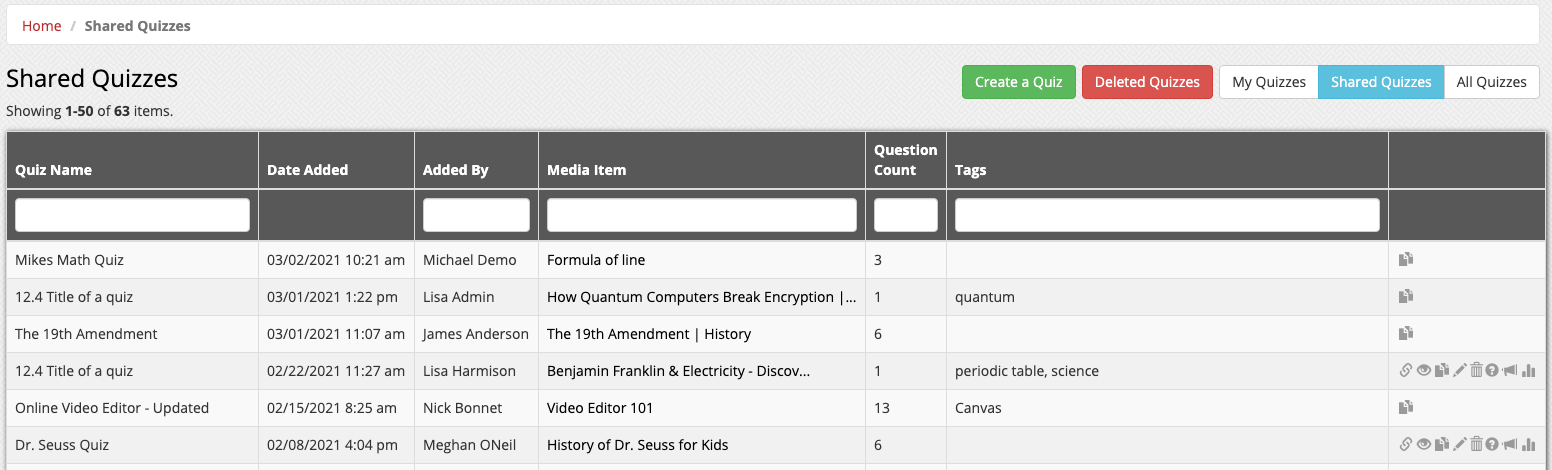Sharing Your Quiz
Often teams of educators work together in creating content to share with students, or one teacher might happen to find your quiz and want to be able to use it with their students. If you have created a SmartSpot quiz and would like to allow other teachers and admins the ability to duplicate your quiz and the associated media item, just follow the steps below.
Sharing an Existing Quiz
- Click on the SmartSpot dropdown and select My Created Quizzes. This will display a list of all quizzes you have created.
- Click on the Update icon (pencil) to the right of the quiz you’d like to share.
- This will display the attributes for your SmartSpot quiz. Scroll to the Quiz Sharing Settings section and select the Allow other users to duplicate this quiz option.
- In this same section, you will see the Quiz Sharing Tags field. This allows you to type in specific words (tags) that are related to this quiz, which then allows others in your district to find relevant content for a specific lesson they may be covering. You can add multiple tags, comma separated.
- Click the Update Quiz button at the bottom of the screen to save your changes.
Sharing a New Quiz
When creating a new SmartSpot quiz, on the Quiz Attributes page, make sure to complete the Quiz Sharing Settings section as noted above.
Duplicating a Quiz
If a colleague of yours has created a SmartSpot quiz that you would like to use with your own students, follow the steps below to learn how to duplicate it for yourself.
- Click on the SmartSpot dropdown from the top menu and select Shared Quizzes.
This will display a list of all shared SmartSpot quizzes from admins and teachers within your school or district. - Click on the Duplicate icon (two papers) on the far right of the quiz you want to copy.
- You will receive a pop up message. If you want to continue and put a copy of this quiz and the associated video file into your account, click the Yes, duplicate it! button.
At the top of the page, you will receive a notice that the quiz has been duplicated and that you can now make changes to the new copy of the quiz below. You can preview the quiz by clicking the Preview Quiz button to the right of the quiz link. You can also add or remove your own questions to this quiz by clicking the Modify Quiz Questions button at the top or the Add/Remove Questions button to the right of the question count.
Now if you go to SmartSpot > My Created Quizzes from the main menu, you will see this newly copied quiz in your list of quizzes. If you go to SmartSpot > My Questions, you will also see that each question in the quiz has now been added to your question list as well. Additionally, you will find a copy of the video for this quiz in your media gallery.