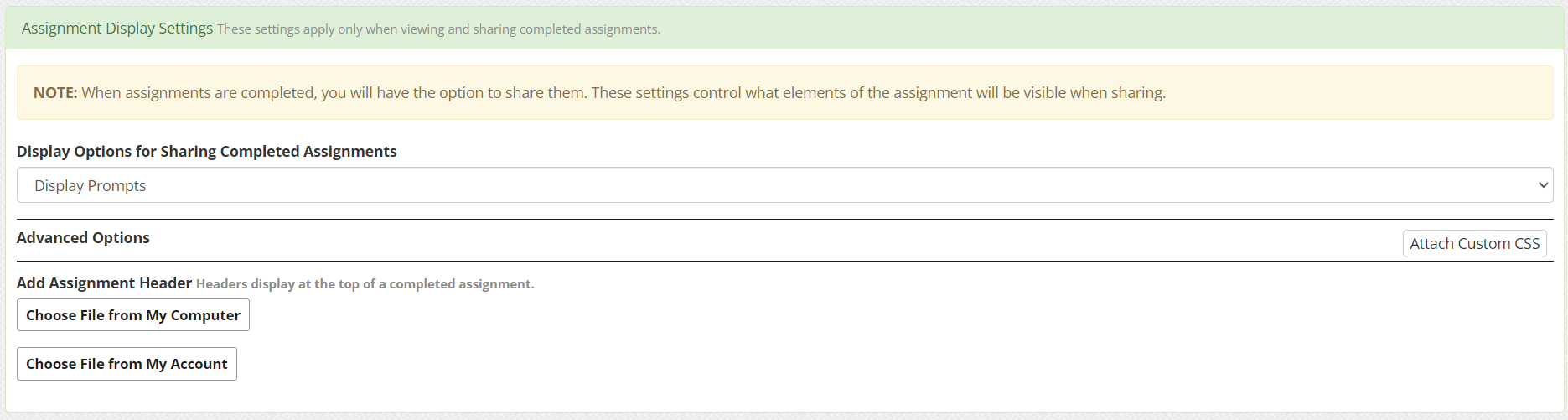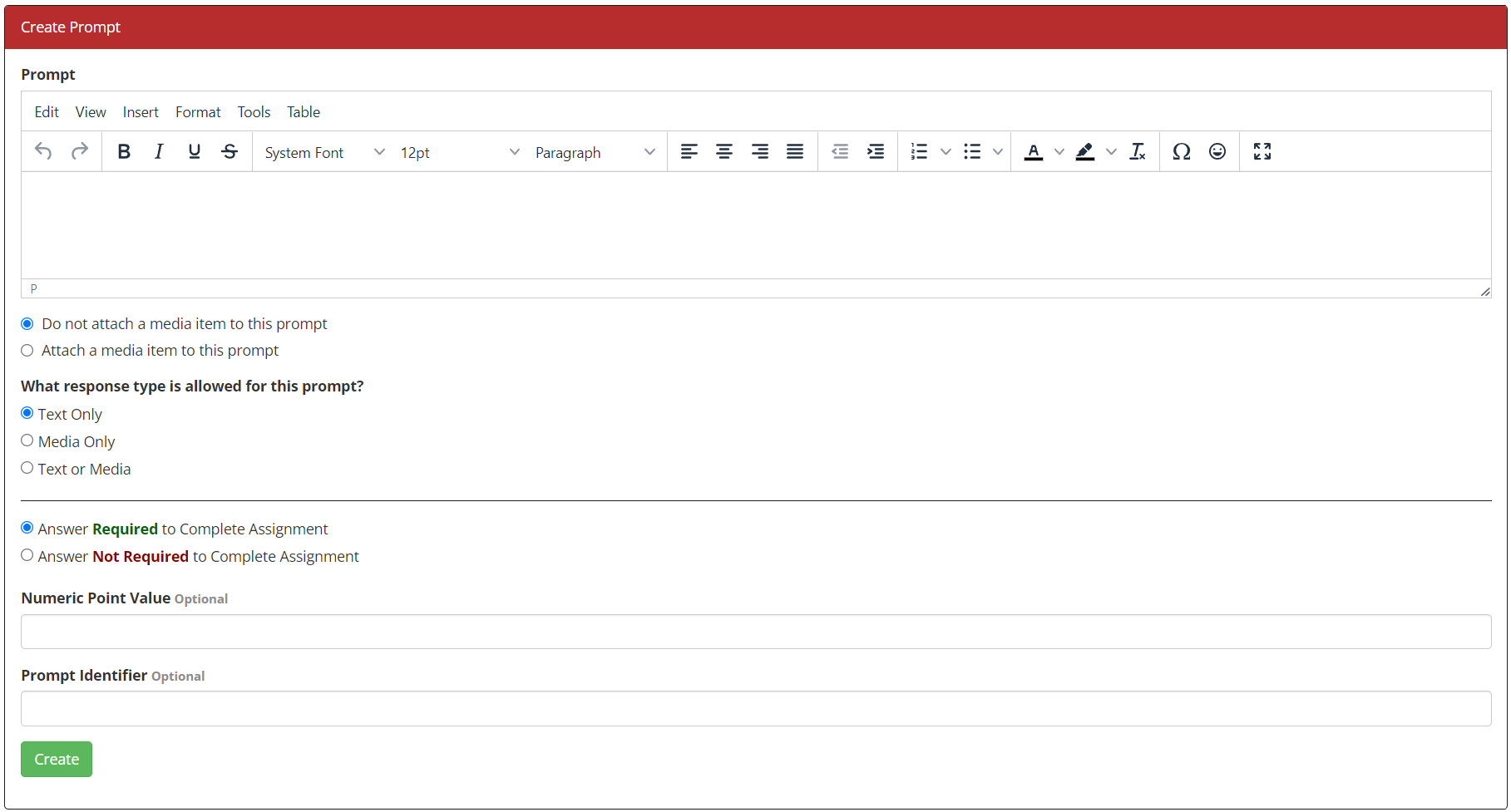With our Video Response System, you can create assignments made up of a series of prompts, to which your students can respond. Each prompt you create can have an associated media item for students to view. Students can then respond in a variety of ways: text, video, audio, image, and more!
Create a New Assignment
Step 1: Click the VRS dropdown from the top menu bar and select Create Assignment.
Step 2: Fill in the Assignment Details fields.
- Give your assignment a name.
- Give your assignment an optional description (appears before starting the quiz and while taking the quiz).
Step 3: Select your Assignment Advanced Settings:
- Do not or do allow users to start this assignment multiple times.
- Optionally set a start/end date.
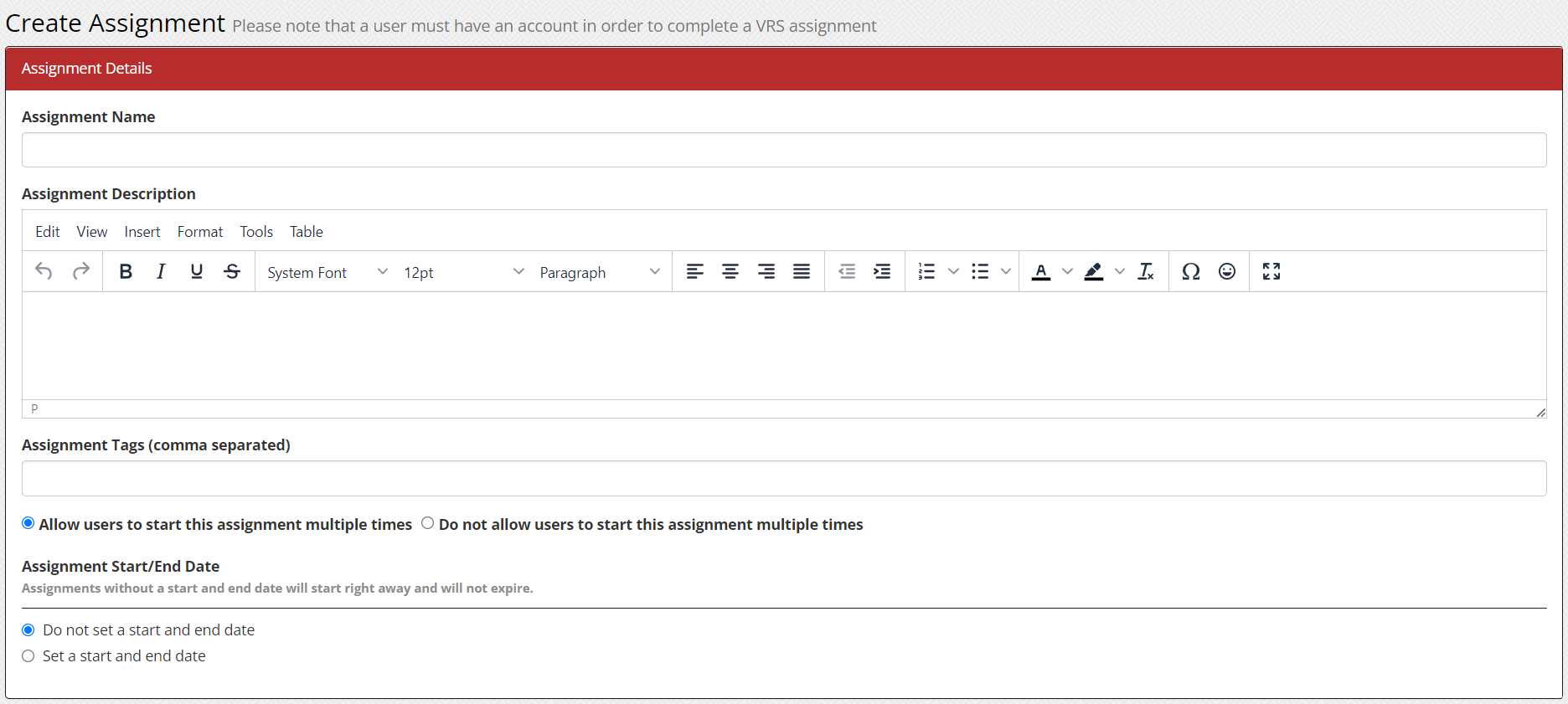
Step 4: Select your Assignment Display Settings:
- Select which elements of the assignment will be visible when sharing the completed assignment.
- Optionally add a graphic for an assignment header.
Step 5: Select your Assignment Sharing Settings:
- You can allow other users to clone your assignment and the associated media. Add optional tags to make your assignment more easily searchable.
- Click Create and Add Prompts.
How to Add Prompts to an Assignment
Continuing from the steps above, you’ll now see a screen where you can add or remove prompts. You can either Add a New Prompt or you can Add an Existing Prompt. If you choose to add an existing prompt, you can select from prompts you have already created or used on other assignments.
If you choose to add a new prompt, then you can start by typing your first prompt into the text editor. You can then select whether or not you want to attach a media item to the prompt. If you select the radio button to attach a media item then a Select Media button will appear. Click on the Select Media button to Record Video, Upload Media, or select from My Media or Favorite Media.
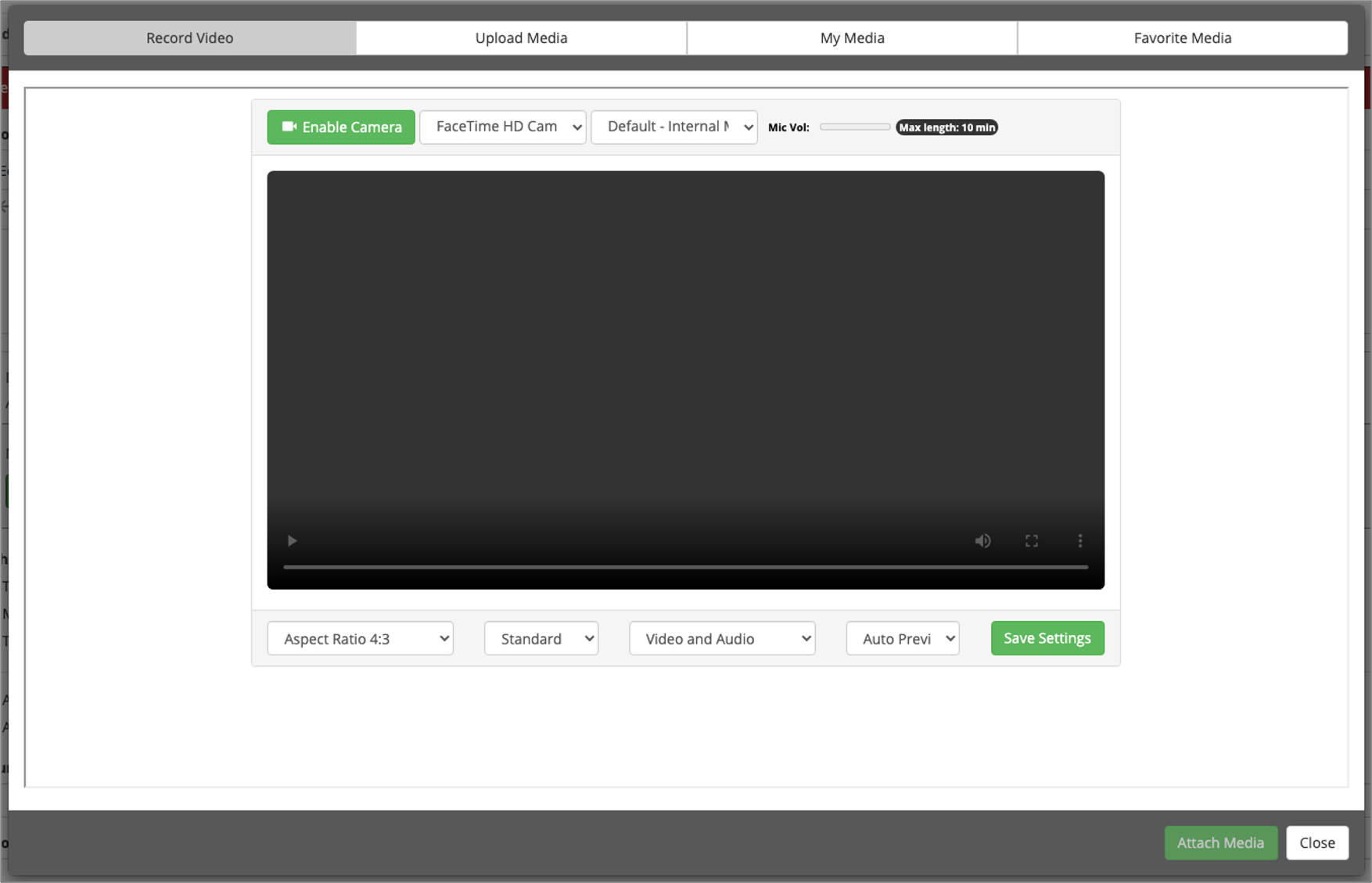
Next, you will need to specify the type of responses you would like from your students: Text Only, Media Only, or Text or Media.
Note: Students can only respond to each prompt in one way, even when they have more than one option.
The last three items you must specify is whether or not the prompt is required to complete the VRS assignment and whether you would like to assign a numeric point value and/or a prompt identifier to the prompt.
Finally, click the Create button. Add as many prompts as you’d like and when you are finished, you can select the Save and Continue Later button or the Publish Assignment button.
Assignment Prompts Features
You can review and adjust your assignment under the Existing Prompts section underneath the area where you created your prompts. From this section, you can do the following:
- View the total number of prompts
- Remove prompts
- Adjust the order of the prompts
- Edit the prompts
- Edit the prompt attributes (answer required/not required and point value)
Sharing Your Assignment
After you click the Publish Assignment button, you can share the assignment with your students or audience. You can share any of your assignments by clicking VRS on the top menu, selecting My Created Assignments, and then clicking the Notify Users (bullhorn) icon to the right of the assignment you want to share. Here are a few options for sharing your assignment:
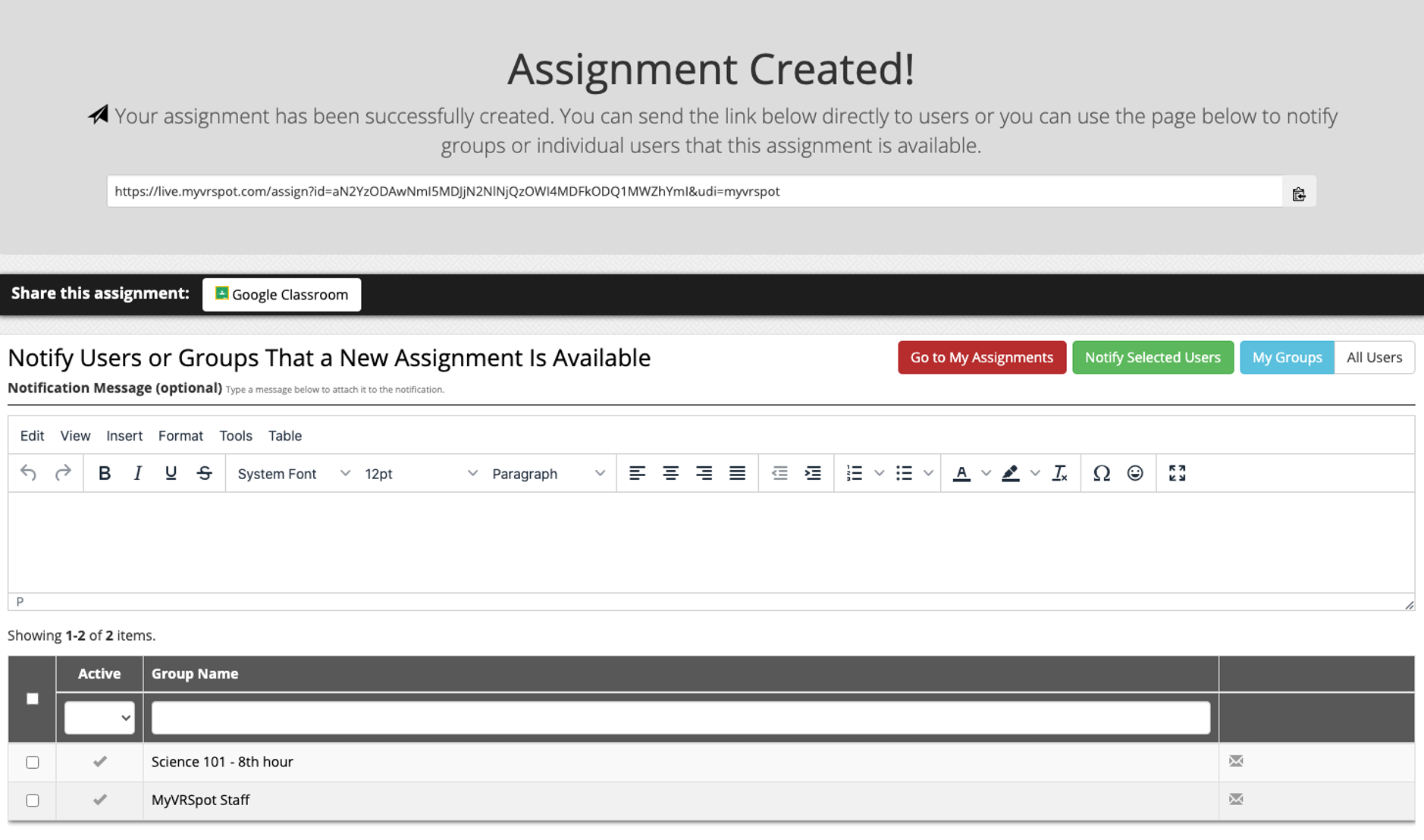
Share the URL: Copy and paste the URL and share it in an email, website, or LMS platform.
Notify Groups: To notify multiple groups, check the checkboxes to the left of the group names, and then click the “Notified Selected Users” button. Alternately, click the mail icons to the right of the group names.
Notify Users: Click the All Users button, which will list all users in your school or district. Check the checkboxes to the left of the users’ names and then click the Notify Selected Users button. Or, click the mail icon to the right of the users’ names and they will be notified.
Google Classroom: Under the “Assignment Created!” notification, there will be the Google Classroom button. Click this button, login to your Google account, allow access, and select the class in the dropdown.