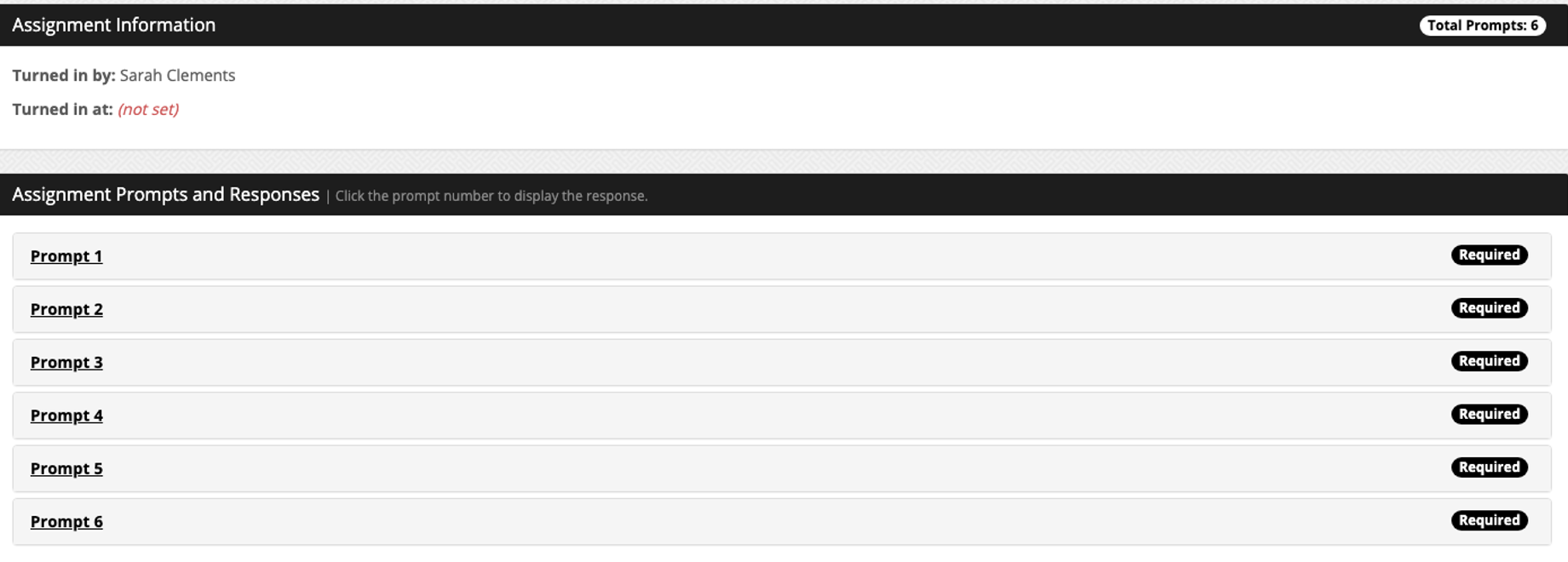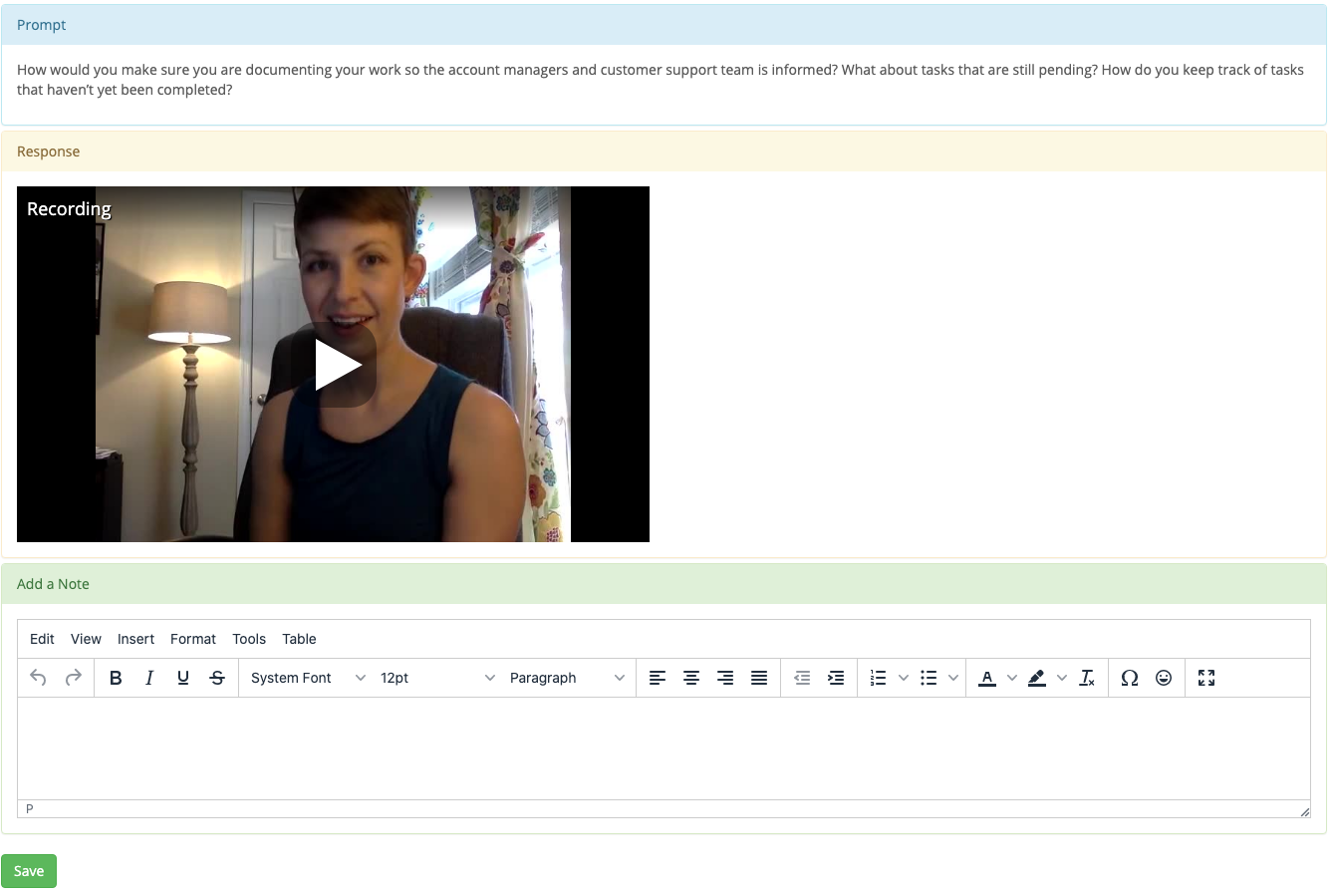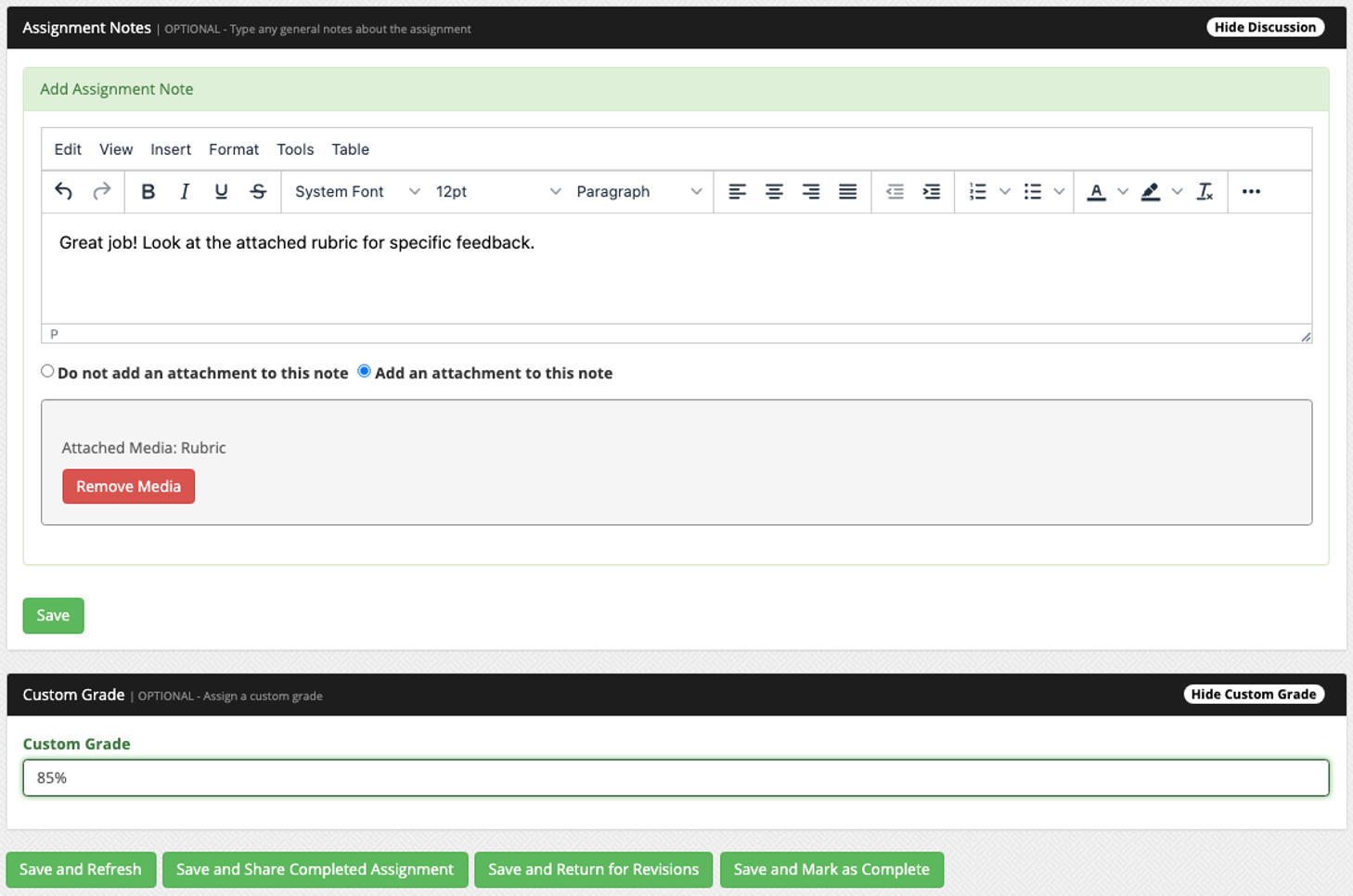To review or grade completed and submitted assignments, navigate to VRS on your main menu and click My Created Assignments. Click on the Results icon (bar graph) towards the end of the row.
You are now at the results page for that assignment. At the end of each row, there are four icons:
- Grade Assignment (check box)
- Share Assignment (link)
- View Assignment (eye)
- Return for Revisions (paper airplane)
To review the responses, give feedback, and assign a grade (if applicable), click on the Grade Assignment icon (check box).
To view the responses to each prompt, click on the links under Assignment Prompts and Responses.
You can then provide direct feedback in the text field under “Add a Note.”
When you are finished viewing each prompt, you can add an optional assignment note in the text box, attach a file (a rubric, for example), assign a custom grade (if applicable), and then Save and Refresh, Save and Share Completed Assignment, Save and Return for Revisions, or Save and Mark as Complete. If you choose to Save and Return for Revisions then the user who submitted the completed assignment will get a notification in their My Messages as well as in My Pending Assignments in the VRS dropdown menu.