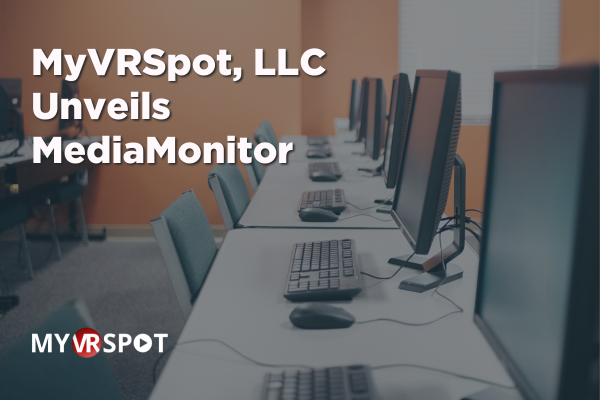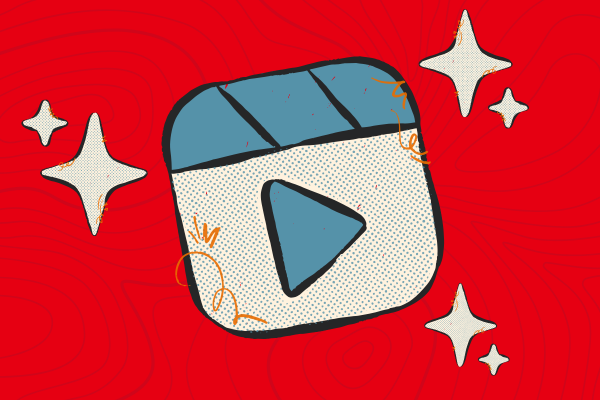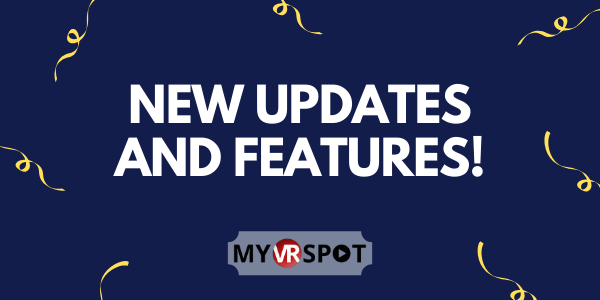
MyVRSpot Releases New Tools and Updates for the New Year!
Check out MyVRSpot’s newest changes to these features: Internal & External Sharing, My Messages, MediaSpot, SmartSpot, MyVRSpot Apps, and PDF files.
Big things have happened over your 2019 Winter Break! The MyVRSpot Development Team has been working hard the past few months in order to release a slew of new features and updates for the new year! We’re proud to provide the best features available in this ever-changing technology world.
Sharing Internally & Externally
Does your school district use the MyVRSpot platform to control how you share media within your school district as well as media is shared within your community? Well, we’ve made it even easier to control your media sharing with the internal and external sharing options.
With this recent update, when you click the share with link/embed icon on the share bar, from the video player page, there are now two sections for sharing:
- URL to Share Inside MyVRSpot: this requires the viewer to login to their MyVRSpot account in order to view the media file. The user account must have the correct viewing permissions to access the media.
- URL to Share Outside MyVRSpot: this option supersedes any sharing permissions, so anyone can view the media if they have the URL or if they visit a page where a video has been embedded.
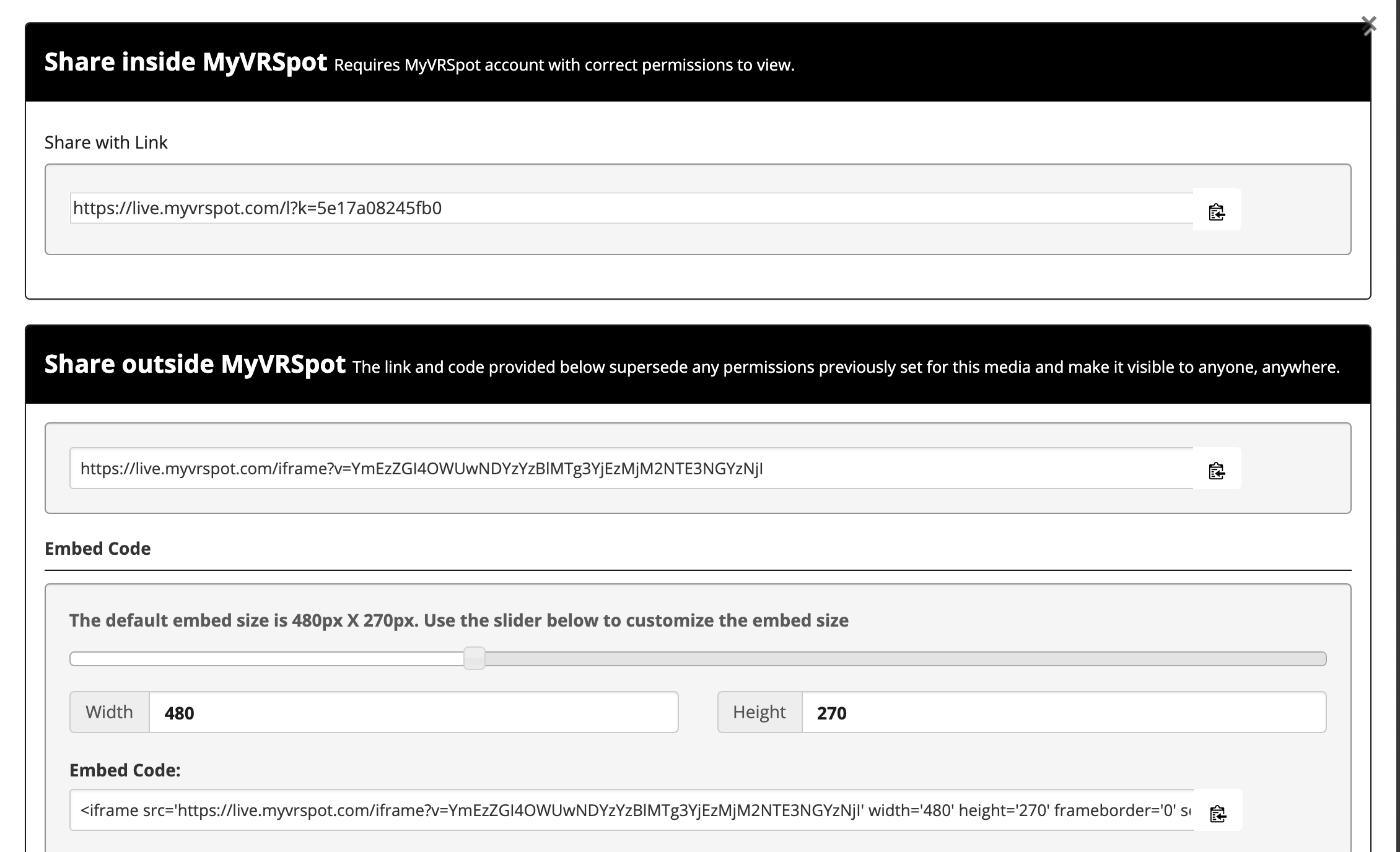
Notify Users Button
There is a new button called Notify Users, which notifies users that a media item is available for them to view. Additionally, within the Notify Users tool, you can add messages to the notification, reply to a notification, and view the message history for all of these interactions.
To use this feature, simply select a media item to go to the media player page, scroll underneath the preview window, click the Notify Users button, then select the users or Groups you want and click notify. The users will then get a message that a media item from you is ready for them to view.
The user who receives the notification can reply to the notification message. To reply, click the reply (mail) icon from the My Messages page, add your response, and click Add Message. To view the message history for a media item shared through the Notify Users button, either click on the mail icon or visit the reply URL from the Notify Users message.
Watch this video for more information on the Notify Users button and for step-by-step instructions.
MediaSpot
MediaSpot is a tool where users can create interactive pages with text, images, videos and more. We’ve added some exciting features to this tool!
Saving and Previewing Your Project
Now, your MediaSpot project auto-saves every few minutes. Additionally, you can manually click the Save Project button to save your project and continue working. The options on the top right-hand side of the MediaSpot window now include Preview, Save Project, Save and Close, and Close.
Create Your Own Templates
Do you have interactive reports, newsletters, or projects with text, videos, and images that you wish you could make into a template? You can stop wishing because now you can transform your MediaSpot projects into your own templates! Once you have that perfect MediaSpot project the way you want it, go to the media player page, and then click the Create Template icon (magic wand) on the right hand side. This will turn your MediaSpot project into a teamplte that others can use a a starting point for their new project.
Administrators Can Share Templates with Their School(s)
School or district administrators can not only create a MediaSpot template for themselves, but they can also share that MediaSpot template with the schools they manage. Now you can provide amazing templates that everyone can use.
To share a MediaSpot template with your schools, watch this video or follow these steps: make your MediaSpot project a template (see instructions above), click MediaSpot in the top menu and then select My Templates. Next, click the share icon of the MediaSpot template, select the schools and users you want to share with, and click Share.
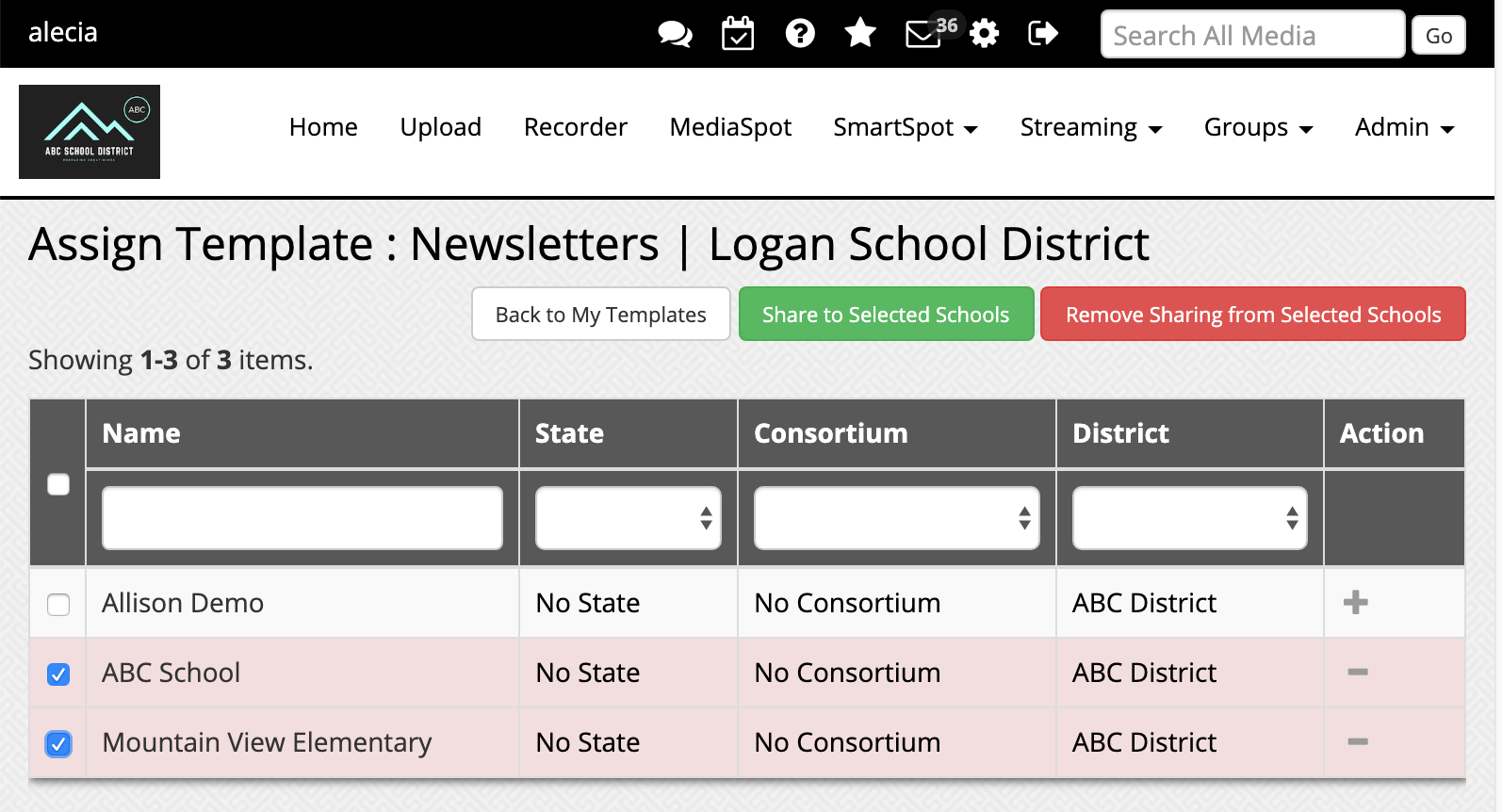
SmartSpot — Allow/Do Not Allow Preferences
For those who love our video quizzes tool, SmartSpot, you’ll be happy to know that we’ve added some new settings so you can customize your quizzes for various scenarios. When you create a quiz, you now have these three options. You can either Allow or Do Not Allow users to:
- Take a quiz multiple times
- View the correct answers
- Resume an incomplete quiz
Android and iOS MyVRSpot Apps
If you haven’t downloaded our MyVRSpot app (which is different than our Broadcaster App), then you’ve been missing out! The MyVRSpot app allows you to access all of the media in your account from your mobile device, upload videos and images that are already saved on your mobile device, and shoot video and take pictures that will save directly to your MyVRSpot account. If your district uses Google SignOn with your MyVRSpot accounts, you now have the option to login to the mobile app with your Google credentials. Download the iOS or Android version today!
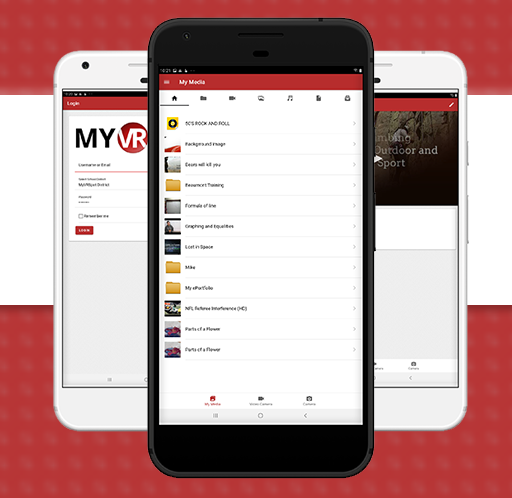
PDF Viewer
If you upload PDF files into your MyVRSpot account, now you have the ability to preview them! You also have the option to rotate the view, zoom in or out, print, and of course, download the document.
Thank you to all of our valued clients and MyVRSpot users! We appreciate those who provide us with recommendations on how to evolve MyVRSpot for the ever-expanding technology needs for K12 education.